How To Uninstall Google Apps On Android
At times, your Android device might be running low on memory space. One of the solutions to this is having to uninstall some apps on Android that you rarely use. On the same note, the need to uninstall some apps may be brought about by the desire to try new and better apps that serve similar purposes as the current ones.
- Part 1. How to Uninstall Google Apps on Android
- Part 2. How to Uninstall System Apps on Android
- Part 3. How to Uninstall Multiple Apps on Android
- Part 4. How to Uninstall Android Apps from PC
- Part 5. How to Uninstall Preloaded Apps on Android
- Part 6. How to Uninstall Updatas Android Apps
- Part 7. How to Uninstall Android Apps from Google Play
Part 1. How to Uninstall Google Apps on Android
Step-By-Step Guide on How to Uninstall Google Apps on Android
Step 1 Go to Manage Applications
Go to settings. Scroll to applications and tap on it. Then tap on manage applications. You will be able to see the downloaded apps.
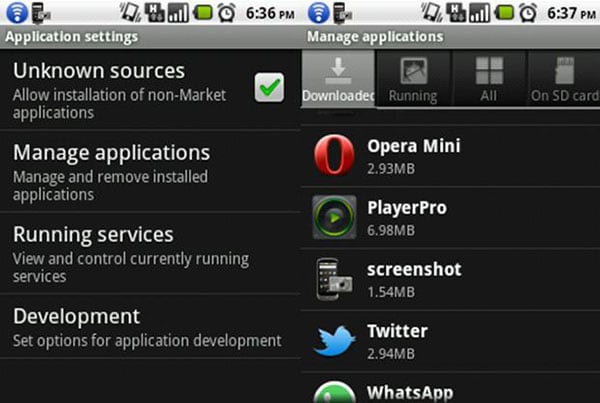
Step 2 Select App to Uninstall
From there, scroll to the specific app you want to uninstall and tap on it. The option to uninstall is available here. Tap on it, then tap OK again to uninstall. There will be a message to notify that the procedure is complete.
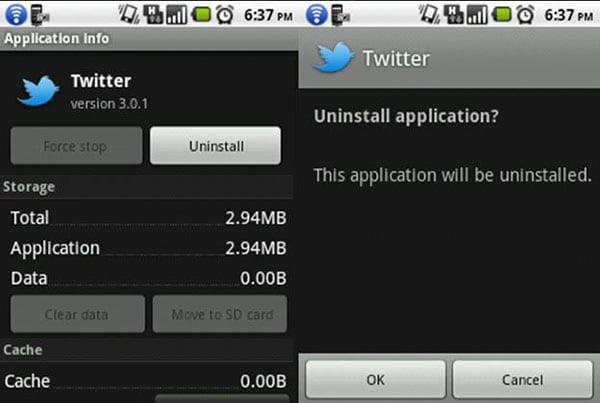
Part 2. How to Uninstall System Apps on Android
There are two approaches to dealing with the unwanted apps on your device. These depend heavily on whether your phone is rooted or not. It is not possible to uninstall system apps on unrooted devices.
Step-By-Step Guide on How to Uninstall System Apps on Android
1 Unrooted Devices
Go to settings, then to apps. Once you tap on apps, swipe to all apps. Then tap on the app you want to disable, then select disable and "clear data" as well. In some devices, you will need to clear the installed updates first. The app will be disabled but can later be activated when required.
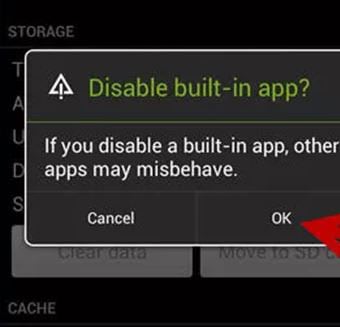
2 Rooted Devices
Step 1. Ensure you have installed "root explorer" app on your Android device. You may have to download these from Google play store and there are plenty to choose from. Again, be careful not to delete an app that's crucial to the normal functioning of the device. Using root explorer, from there you can see all the apps that are installed and you will tap and hold on the one you want to delete. Options will come up and you will select delete.
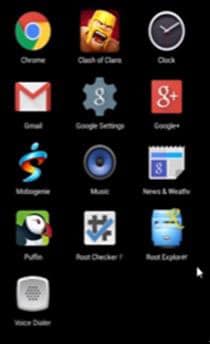
Step 2. Launch root explorer and scroll to system at the bottom. At the top, ensure that the icon highlighting mount RW is changed to mount RO. From there you can see all the apps that are installed and you will tap and hold on the one you want to delete. The following options appear then confirm deleting.
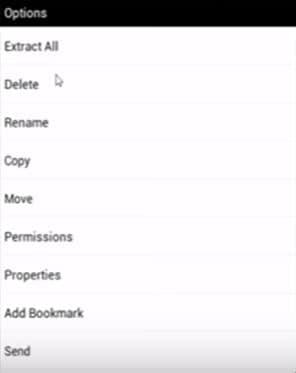
Part 3. How to Uninstall Multiple Apps on Android
Step-By-Step Guide on How to Uninstall Multiple Apps on Android
Step 1 Install Es File Explorer on Android
Go to Google play and install Es file explorer. Launch it and on the top left, tap on the icon that appears there. Then tap on tools from the options that appear.
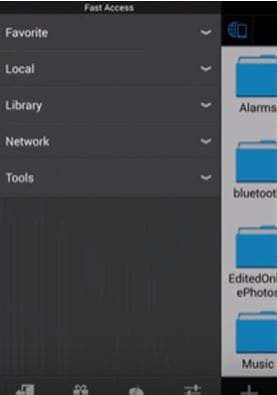
Step 2 Select Apps to Uninstall
Then tap on app manager. You will then be able to see all the apps that are installed and you hold slightly to select the ones you need to uninstall. Then at the bottom you tap on the uninstall option and all the apps you've selected will prompt you to confirm the uninstallation, one after the other is uninstalled.
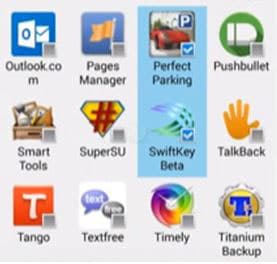
Part 4. How to Uninstall Android Apps from PC
Step-By-Step Guide on How to Uninstall Android Apps from PC
Step 1 Install Coolmuster Android Assistant
To enable you complete this process, you need to use the app Coolmuster Android Assistant. Run the installer and accept the terms. Once installed, start the app and connect your phone via USB to the PC.
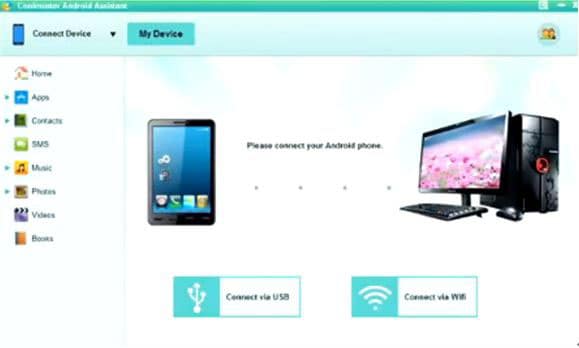
Step 2 Uninstall the Selected Apps
The connection might fail at first, but just click retry. Activate your USB debugging mode following the instructions given by the app. Once your device is configured, on the left menu, you will see the apps icon. Click on it. Then click on user aps and you will be able to view all the apps in the device on the right. Click on the app you want to uninstall to mark them. Then select uninstall from the menu at the top. Then click OK and the app will be uninstalled.
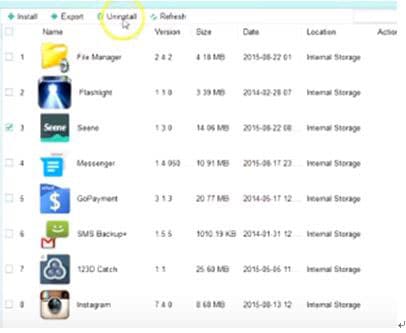
Part 5. How to Uninstall Preloaded Apps on Android
Step-By-Step Guide on How to Uninstall Preloaded Apps on Android
Step 1 Root the Device
To uninstall preloaded apps on your Android device, you need to root the device. After rooting, you need to download Es File explorer from Google play store. Once installed, open the app. Tap on menu at the top.
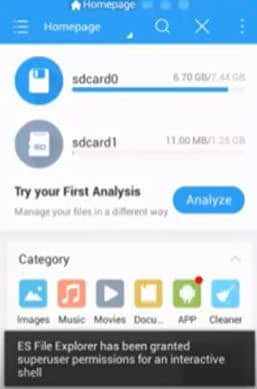
Step 2 Go to Root Explorer
Scroll down and turn on the root explorer, tap again on root explorer. Then tap on Mount R/W, set it as follows and tap OK.
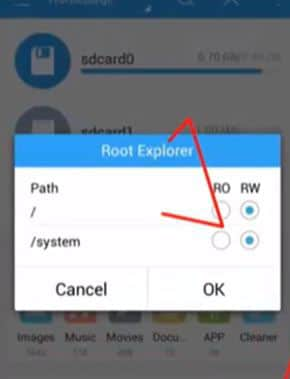
Step 3 Proceed to Uninstall App
Go again to root explorer. Then select uninstall system app. You will be able to view all the preloaded apps. Tap on the one you want to uninstall. Proceed to select uninstall. Then select OK and the app is uninstalled.
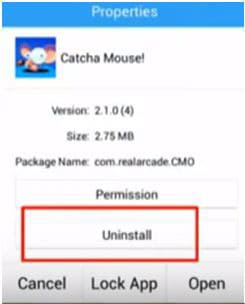
Part 6. How to Uninstall Updatas Android Apps
Go to Settings then tap on application manager. Choose the app that you want to uninstall updates e.g. Dropbox and uninstall updates.
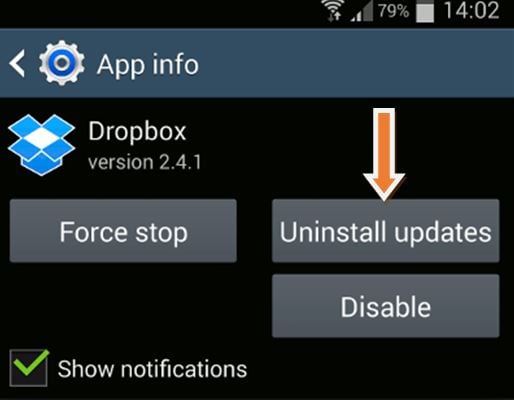
Part 7. How to Uninstall Android Apps from Google Play
Step-By-Step Guide on How to Uninstall Android Apps from Google Play
Step 1 Open Up the Play Store
Open up the Play Store on the apps menu. Hit the Menu button on the top left hand corner of your Android device and go to My apps. Swipe over to the right and go from INSTALLED to ALL.
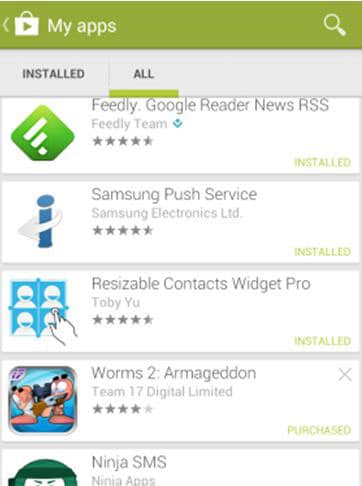
Step 2 Highlight the Apps to Uninstall
Press and hold onto an app listed, this will highlight the app and you will see a checkmark at the top left along with "1 selected" and an "X" at the top right. Start tapping the apps that you want to uninstall and the number of selected apps will go up. Select the apps then hit the "X" in the top right corner, and tap "OK" to remove all of them.
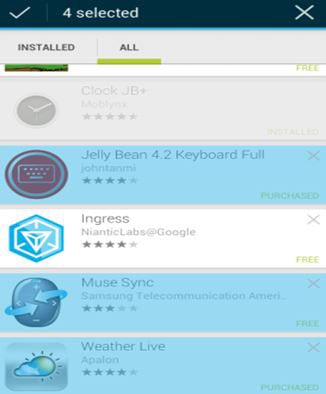
How To Uninstall Google Apps On Android
Source: https://toolbox.iskysoft.com/erase-android/how-to-uninstall-apps-on-android.html
Posted by: petersallatish.blogspot.com

0 Response to "How To Uninstall Google Apps On Android"
Post a Comment